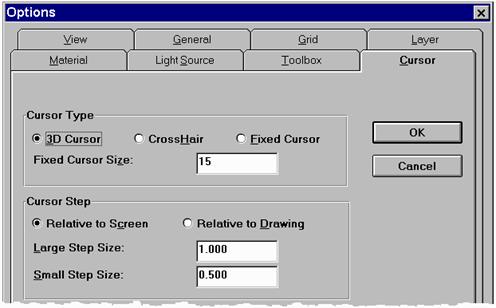Nastavení systému
Zde vidíme základní prostředí systému DESIGN CAD:
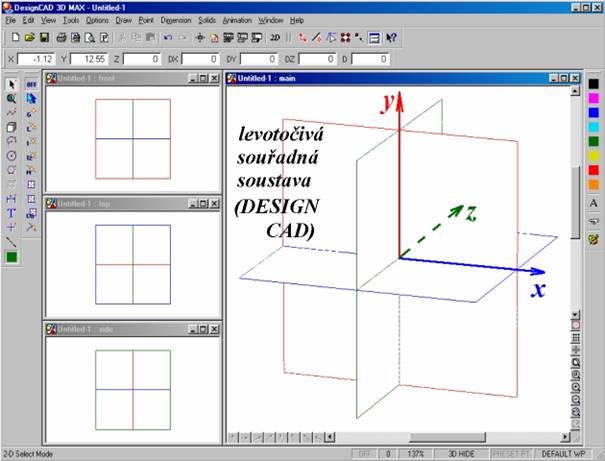
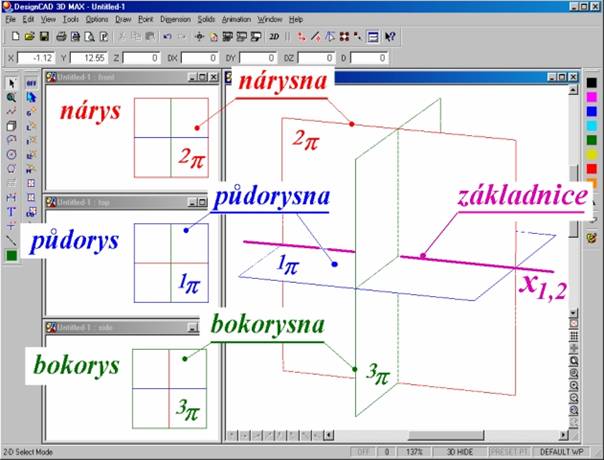
Systém nastavujeme z
menu volbou Options/Options.
Otevře se nám pořadač s osmi lístky, na kterých nalezneme:
a) View - volba skupin
nástrojů, které chceme mít na pracovní ploše zobrazeny.
b) General - nastavení souřadné
soustavy a přesnosti souřadnic
c) Grid - nastavení kroku myši a
orientační mřížky na obrazovce
d) Layer -
nastavení pracovní vrstvy
e) Material - volba materiálu
pro zobrazované objekty
f) Light Source - volba osvětlení objektů
g) Toolbox -
umožňuje editaci skupin pracovních nástrojů
h) Cursor -
nastavení typu, velikosti a kroku kurzoru
a) View obsahuje seznam skupin
nástrojů (-bar nebo -box), které můžeme a nemusíme mít zobrazeny. Volba se provádí
zatržením. Význam jednotlivých skupin je následující:
Toolbar -
pruh obsahuje ikony
umožňující základní operace s editovaným souborem
Coordinate Bar - informace o pracovní
vrstvě a aktuální pozici kurzoru
Status Bar - informace o aktuální akci prováděné systémem
Main Toolbox - ikony umožňující většinu geometrických konstrukcí
Viewing Toolbox - informace o nastaveném
promítání a jeho parametrech
Snap Toolbox - ikony umožňující
uchopení objektu
Material Toolbox - umožňuje volbu materiálu
Color Toolbox - umožňuje volbu pracovní
barvy
Scroll Bar - zobrazení rolovacích proužků
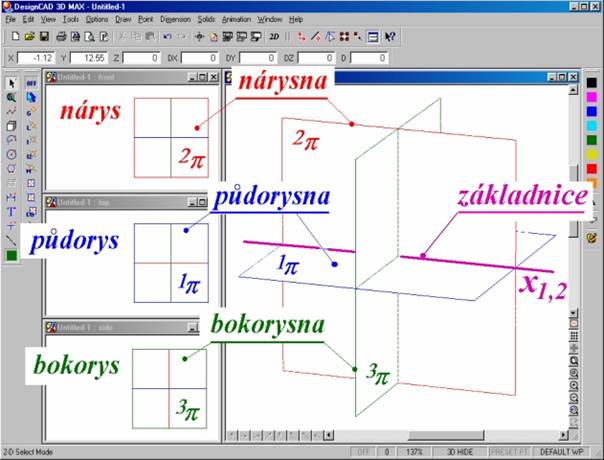
b) General umožňuje měnit přesnost zobrazování souřadnic
v souřadnicovém pruhu, volbu mezi levotočivou a pravotočivou souřadnou
soustavou, přesnost měření úhlů, přepínat mezi matematickým a geografickým
měřením a některé další položky. Podrobněji v části věnované volbě pohledu
pomocí Viewing toolbox.
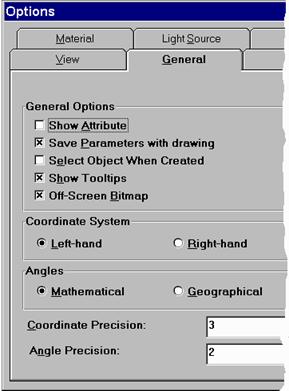
c) Grid umožňuje nastavit
krok myši a parametry orientační mřížky (rastru) na obrazovce. Snap Grid
je přepínač, který zapíná či vypíná krok myši na obrazovce. Jeho velikost lze
nastavit pomocí
Snap Grid Size. Při vypnutém přepínači se myší pohybujeme po
obrazovce spojitě. Pozor! Nastavení kroku myši stejně jako kroku kurzoru
doporučuji až po nastavení jednotek na souřadných osách . Přepínač Display Grid
zobrazuje či vypíná zobrazení orientační mřížky na obrazovce. Hodnota Display Grid
Size určuje vzdálenost uzlů, Display Grid
Extent celkovou velikost mřížky, Display Grid Plane vybírá rovinu,
ve které má být mřížka sestrojena, tlačítkem
Display
Grid Color můžeme volit její barvu. Přepínače Snap Grid a Display Grid i funkce Snap Grid Size
jsou přístupné nejen z podmenu
Options/Options, ale také přímo z menu Options.
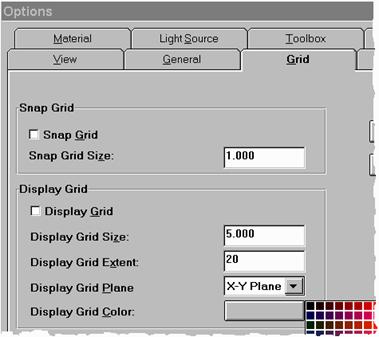
d) Layer
e) Material f) Light Source g) Toolbox - Těmito položkami
se budeme zabývat později.
h) Cursor umožňuje nastavit parametry kurzoru.
Typ kurzoru určuje, zda se má kurzor zobrazit
jako nitkový kříž (CrossHair), nebo ve tvaru souřadné soustavy. Přitom zapnutý Fixed Cursor znamená stálou velikost určenou
parametrem Fixed
Cursor Size, kdežto velikost
3D kurzoru závisí na jeho poloze (vzdaluje-li se od uživatele po ose z,
zmenšuje se v závislosti na parametrech nastaveného perspektivního promítání -
viz dále). Je možné nastavit velikost velkého a malého kroku kurzoru (platí při
ovládání kurzoru klávesnicí) a dále zda tento krok má být vázán na obrazovku,
nebo sestrojovaný model.To je důležité při zvětšování či zmenšování modelu.
Ovládání kurzoru: Myší
se pohybujeme v rovině xy, pro pohyb ve směru osy z je
třeba stisknout Ctr-Alt-Shift.
Při vypnutém Snap
Grid se pohybujeme spojitě, při zapnutém pak zadaným krokem. Z klávesnice
ovládáme kurzor šipkami v rovině x,y, ve
směru osy z pomocí Ctrl-Home resp. Ctrl-End. Pro pohyb malým krokem
nutno současně stisknout Shift.
Nastavení počátku souřadné soustavy příkaz Point/Origin očekává bod, ve
kterém má nastavit počátek souřadné soustavy. Bod zadáme levým tlačítkem myši
nebo klávesou Insert.
Nastavení
velikosti jednotky - příkaz Dimension /Units
očekává zadání dvou bodů a vzdálenosti, kterou mají tyto body mít. K nastavení
velikosti jednotky lze tímto příkazem např. ocejchovat osu y, a to tak, že
první bod zadáme těsně u spodního okraje okna a druhý na vertikále těsně u
horního okraje (k pohybu kurzoru použít výhradně šipky, abychom zabránili
pohybu mimo svislý směr). Po změně velikosti měřítka tímto způsobem je
automaticky přepočítán krok kurzoru a krok myši, je tedy třeba nejdříve
cejchovat osy, pak teprve nastavovat krok.
Synchronizace počátku a nastavených kroků: Po nastavení jednotek a kroků se
pravděpodobně stane, že se kurzor sice pohybuje zadaným krokem, ale v
neceločíselných souřadnicích. V tom případě využijeme příkaz Point/Point
XYZ, který umožňuje zadat bod v absolutních kartézských souřadnicích
a zadáme celočíselné souřadnice (popř. jednoduše potvrdíme implicitně nastavený
počátek). Nedoporučuji potvrzovat myší při vypnutém kroku, neboť sebemenší
pohyb myši může souřadnice opět rozhodit. Je třeba buď zapnout krok (zaškrtnout
Options/Snap Grid), nebo na OK "doskákat" tabelátorem a volbu
potvrdit z klávesnice. Konečně je třeba synchronizovat se souřadnicemi
orientační mřížku (Display Grid), a to příkazem Options/Set Grid Center, který
očekává zadání polohy středu mřížky. To lze udělat levým tlačítkem myši,
klávesou Inset, nebo opět příkazem Point/Point XYZ.