Práce s textem
Kótování
Příkazy pro kótování
jsou přístupné z menu Dimension, kde již známe příkaz Untis.
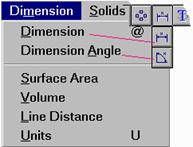
Dimension - kótování
vzdálenosti dvou bodů. Očekává zadání dvou bodů definujících kótovanou úsečku a
třetí bod určující umístění textu kóty. Uvnitř příkazu lze volit:
![]()
Auto nebo Free mód,
tj. zda směr vynášecích a kótovacích čar má být určen souřadnými osami nebo
kótovanou úsečkou, dále x ,y, z - směr, ve kterém se má měřit. Není-li zadáno,
je měřeno ve směru kótované úsečky.
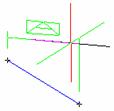
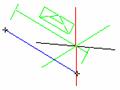
Dimension Options
umožňuje zadat podrobnosti týkající se vzhledu kóty: font, umístění, přesnost,
formát zápisu, tvar zakončení kótovací čáry, velikost písma, odsazení
vynášecích čar a umístění kótovací čáry a eventuální "převrácení"
textu.
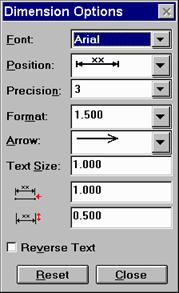
Dimension Angle - kótování úhlů. Očekává zadání vrcholu úhlu, označení jeho ramen a
čtvrtým bodem zadání umístění kótovacího oblouku.
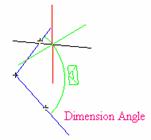
Parametry je opět
možno zadat v Options.
V menu Dimension
jsou dále ještě tyto příkazy:
Surface Area: měří obsah plochy
Volume: měří objem a
povrch tělesa
Line Distance: měří nejkratší vzdálenost dvou čar.
Další texty
Další textové
informace můžeme do modelu vkládat z menu Draw nebo z Main Toolbox.
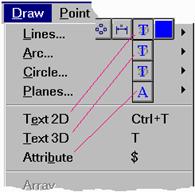
Máme na výběr 2D
nebo 3D textový mód.
![]()
Text 2D: uvnitř příkazu
zadáváme jeden až dva body. První lokalizuje text. Leží na začátku, uprostřed
nebo na konci textu podle volby, druhý (nepovinný) určuje otočení textu. V
pásku atributů textu volíme obsah textu, font, výšku a úhel otočení (ten platí
v případě, nezadáme-li otočení
nepovinným bodem). Konečně můžeme zadat i typ písma.
Text 3D: funguje podobně,
očekává jeden povinný a případně dva nepovinné body. Zadáme-li pouze povinný
bod, funguje stejně, jako Text 2D. Zadáme-li druhý bod, přestávají platit
číselné údaje H (hight) a A (angle) a tyto parametry jsou určeny druhým bodem.
V příkazu Text 3D je také aktivní přepínač Save in Vector form. Je li zapnutý, lze třetím bodem
určit jednak rovinu konstrukce písma a jednak jeho proporce. Takto zadaný text
je navíc uložen jako křivka, chová se tak a lze s ním také tak zacházet. Text
2D se při otáčení nemění a je stejný ve všech pohledech. Text 3D se otáčí spolu
s modelem, chová se jako prostorový objekt.
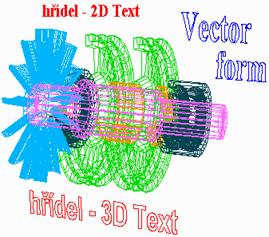

Na připojeném
obrázku vlevo je model hřídele s připojeným 2D a 3D textem a 3D textem uloženým
jako Vector Form. Vpravo je tentýž model pootočený. Je vidět, že 2D text se
nezměnil, 3D text se otáčí spolu s modelem. Použijeme-li na model příkaz Hide
nebo Shade, můžeme volit, zda v takto upraveném modelu mají textové informace
zůstat či nikoliv (přepínače Text a Dimensions). Text uložený jako Vector Form je
považován za křivku a na obrazovce v žádném případě nezůstane.

Cvičení: Z textu uloženého
jako Vector Form vytvořte text, na který lze aplikovat příkazy Hide a Shade.
Řešení: Nejjednodušší
způsob, jak toho dosáhnout, je použít text jako šablonu a přímo aplikovat
příkaz Extrude. Výsledek však není příliš pěkný (viz nápis "Vector
Form"). Šablonou je totiž křivka a písmena tudíž nemají přední a zadní
stěnu. Lepšího výsledku dosáhneme tím, že z křivek vytvoříme plochy pomocí Make
Plane.
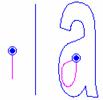
To je již dosti
pracné. Jestliže nápis označíme a nahlédneme do infoboxu, zjistíme, že je
uložen jako Group, tedy skupina objektů. Tu zrušíme příkazem Edit/Selection/
Group Explode. Tím ovšem potíže nekončí. Příkaz Make Plane totiž
funguje jen na souvislé křivky. Znamená to, že ho musíme aplikovat na každé
písmeno zvlášť a ani tím potíže nekončí. Budeme úspěšní např. u m, n, r atd.,
nikoli však u p, d, e, a pod. U těchto písmen je třeba nejdřív označit
"otvor" a pomocí Selection Move ho povytáhnout před rovinu písmena.
Příkaz Make Plane pak aplikovat jak na otvor, tak na zbytek písmena a otvor pak
"vyvrtat" pomocí Plane Subtract. Je to dosti pracné, výsledek je však
docela pěkný (viz nápis "Make Plane"). Navíc z takto připraveného
textu můžeme jednoduše vyrobit skutečně prostorový nápis jednoduchou aplikací
příkazu Extrude.
